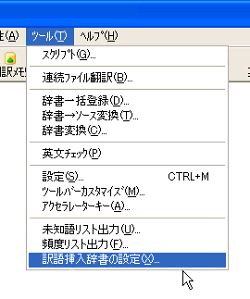「訳語挿入機能」とは、「ユーザ辞書の訳語を原文側に振っておくことで、用語の統一をはかる」ことができるという機能です。
●訳語挿入の操作
実際に操作してみましょう。「ツール」メニューから「訳語挿入辞書の設定」をクリックして「ファイルを開く」ウインドウを表示させます(図1)。ここでユーザ辞書を選択して「開く」ボタンをクリックすれば設定が完了します。
[図1] 訳語挿入辞書の設定
次にファイルを開く操作をします。「ファイル」メニューから「開く」をクリックすると「開く」ウインドウが表示されます。ここで「訳語挿入」にチェックを入れてファイルを開きましょう(図2)。
[図2] ファイルを開く
【拡大】
\[Java programming=Java プログラミング\] のように訳語が挿入されて原文が読み込まれます。それと同時にユーザロックがかかります(図3)。
[図3] 訳語が挿入された対訳エディタ画面
【拡大】
挿入辞書にユーザ辞書を使用するので、活用形もヒットします。また、小文字で辞書登録した語句は小文字も大文字もヒットしますが、大文字で登録した語句は小文字にはヒットしません。固有名詞などの訳語統一には大変効果的なことがわかります。
●活用方法の一例
マニュアルには「挿入された訳語を参照しながら、訳文エリアに訳文を入力します。」と書いてありますが、せっかく翻訳ソフトを使っているのですから一から訳文を入力するのも能がありません。
マニュアルを見ると、訳語挿入された部分は未知語扱いになるようです。ということは「名詞」扱いですね。そこで訳語挿入用のユーザ辞書には「名詞(句)」だけ抜き出したものを指定して訳語挿入してみましょう。
これを一括翻訳するわけですが訳語挿入された文にはユーザロックがかかっているので、事前にはずしておく必要があります。一つずつはずしてもいいのですが、気が短い人は「ツール」メニューから「スクリプト」をクリックしスクリプト一覧から「全ロック解除」を実行しましょう。(図4)
[図4] 全ロック解除を実行
【拡大】
次に、辞書の設定を行います。今度は名詞だけではなく動詞や形容詞、副詞なども含んだ完全版の辞書を指定します。準備ができたら一括翻訳します。例によって猛スピードで訳文が出力されました。(図5)
[図5] 訳語挿入後に訳文出力
【拡大】
訳語挿入したあとで翻訳させるとどのようなメリットがあるのでしょうか?
(1)色分け機能により訳語挿入した語句は青文字で表示されるため一目でわかります。
(2)事前に名詞として品詞指定したことになるので、構文解析のミスが少なくなり、品質が向上します。
(3)名詞以外で登録した語句がヒットすればさらに品質が向上します。
(4)訳文のみをテキスト形式で書き出して、他のテキストエディタやワープロで開いても訳語挿入した部分が直ぐにわかります。
(5)リライトした後でさらに訳語を一括で変更したい場合も簡単に検索・置換ができます。
訳語挿入の部分は最後までそのままにしておいて、完成版を作成する直前に「英単語=」の部分を削除すると良いでしょう。その場合、第2回目の記事で紹介したスクリプト機能の「後処理して出力」(V10では「ユーザー後処理して出力」)を利用するか、訳文をテキスト形式で書き出して正規表現対応のエディタで検索・置換しても良いでしょう。(図6)
[図6] WZエディタの検索・置換を使って英単語を一度に削除【拡大】
翻訳ソフトの出力する訳文はまだまだ不完全ですが、これらの機能をうまく使えば十分に補うことができます。翻訳ソフトは利用者のアイデア次第でいくらでも活用できるツールと言えるでしょう。