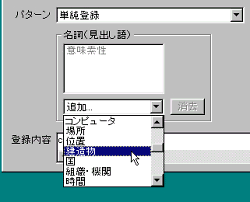前回は名詞の一括登録の方法について解説しました。翻訳ソフトを有効利用するために最優先で行わなければならない作業です。ただし、動詞のように複数の訳語があり、目的語などによって適切な訳語を出力する必要がある場合には一括登録は向きません。そこで今回は「PC-Transer V9」のユーザー辞書の詳細登録の方法を説明します。
●意味素性を付加する
機械翻訳の辞書は単に見出し語、訳語、品詞を登録するだけでなく、どのような意味カテゴリーに属しているかを示す「意味素性」の情報を付加することができます。名詞に意味を付加しておき、動詞には目的語の意味に応じて訳語を選択するようにさせることによって、適切な訳語を出力できることになります。
例えば、takeのような基本動詞には訳語が数多く登録されていますが、目的語の意味素性に応じて適切な訳語が選択できるルールが記述されています。試しに訳語リストを表示してみると、「…を服用する<(HUMAN)
take
(MEDICINE)>」などと表示されているのに気がつくと思います。つまり主語が人間(HUMAN)で目的語が薬(MEDICINE)の場合は、「服用する」という訳語が出力されるわけです。
ただ、ここで注意しなくてはならないのは、それぞれの名詞に(HUMAN)や(MEDICINE)といった意味素性をあらかじめ記述しておく必要があるということです。
それでは、詳細登録の方法を見てみましょう。例文として「The
U.S. army took the
city.」と対訳エディタに入力してそのまま訳文を出力すると、「アメリカ軍は、都市をとった。」となりました(図1)。
<図1>
【拡大】
これを「アメリカ軍は、都市を奪取した。」と訳出できるようにしたいと思います。cityの上でダブルクリックして訳語対応し、さらにクリックすると訳語ウインドウが開くので((辞書登録))をダブルクリックします(図2)。
<図2>
「辞書登録」画面が開きます。すでに見出し語が入力されており、複数形も正しく表示されています。「訳語」欄に「都市」と入力します。品詞は名詞になっていますのでそのままにして、「詳細登録」ボタンをクリックしてください(図3)。
<図3>
【拡大】
「辞書登録」画面が拡大しますので、「名詞(見出し語)」の下の「追加...」の三角ボタンをクリックして意味カテゴリーの選択を行います。ここでは「建造物」を選びます(図4)。「登録」ボタンをクリックすれば完了です。
<図4>