対訳エディタ画面とメニュー
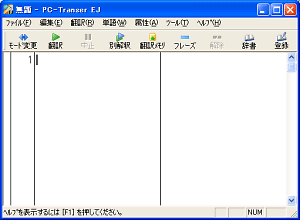 (図1) (図1)
対訳エディタ(図1)の左側に原文、右側に訳文が入ります。この対訳画面が見やすいという理由でPC-Transerを利用しているという翻訳者もいます。
試しに左側に英文を入力してみましょう。ピリオドを打って「Enter」を押すと、カーソルが次のセルに移って新しい文番号が付きました(図2)。
このように、原則として一つのセルに1つのセンテンスを入れます。
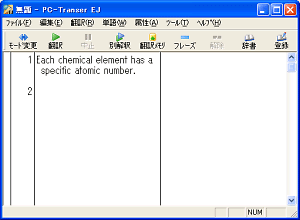 (図2) (図2)
(図3)を見てください。一つのセルに複数のセンテンスを入れる場合は、「Enter」を押さずに続けて入力します。このように一つのセルに複数のセンテンスを入れても正しく訳出されます<文番号1>。一つのセンテンスが複数のセルに分割されて入力されている場合は、各セル単位で訳出されますので完全な正しい訳文にはなりません<文番号2>。
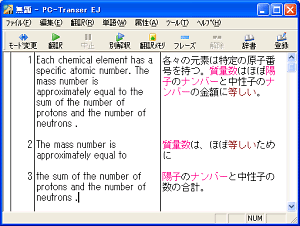 (図3) (図3)
ツールバーに表示するアイコンは自由に設定できます。「ツール」メニュー→「ツールバーカスタマイズ」をクリックします(図4)。
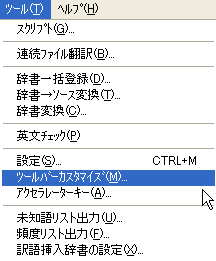 (図4) (図4)
↓ツールバーカスタマイズウインドウが開きます。ボタンの「追加」「削除」の他に、アイコンの大小、文字の表示・非表示を設定できます。
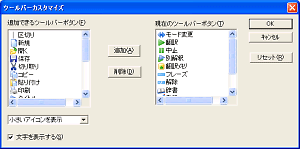
| 【編集メニュー】ショートカット・キーを覚えておきましょう。(図5) |
 (図5) (図5)
|
モード変更と編集モード
「モード変更」ボタンをクリックすると訳文だけが表示されます。翻訳していない場合は原文が表示されます。(図6)
これは、対訳モードで翻訳作業を進めてほぼ完成したところで、訳文だけ見て仕上げを行うために使用するといいでしょう。詳しい使い方は後編集のところで説明します。
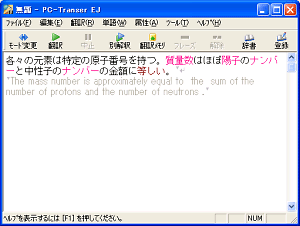 (図6) (図6)
|