「ファイル」メニューの「開く」から読み込む
ファイルを開くには、「ファイル」メニュから「開く」をクリックします。
「開く」ウインドウが表示されたら「ファイルの場所」を指定し、ファイル名を選択します。
「ファイルの種類」の▼をクリックしてプルダウンすると、読み込めるファイルが一覧表示されます(図1)。
 (図1) (図1)
この中で「対訳ファイル(*.out)」というのは、原文と訳文が上下対訳になったテキスト形式のファイルで、大変利用価値のあるファイル形式です。
「翻訳ファイル」は、PC-Tanserの独自形式のファイルで、対訳テキストだけでなく、使用した辞書の情報や翻訳設定が保持されています。
さて、試しにWEBページに使われるHTMLファイルを開いてみましょう(図2)。
対訳エディタでは、タグが隠されて表示されます。
 (図2) (図2)
「モード」ボタンをクリックして編集モードにしてみると、このようにタグも読み込まれているのがわかります(図3)。つまり、WEBページのレイアウトを保持したまま翻訳できるということです。
 (図3) (図3)
次に、PDFファイルを開いてみましょう。同じようにファイルを指定して「開く」ボタンをクリックします。
機種依存文字は文字化けになりますので注意が必要です(図4)。これはWordファイルにも言えることです。
 (図4) (図4)
あとは色々と異なるフォーマットのファイルを開いてうまく表示されるか試してください。
「詳細」機能
「開く」ウインドウの下の方に「詳細」のエリアがあります。チェックを入れると使用てきるようになります(図5)。
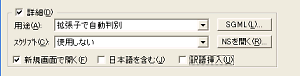 (図5) (図5)
スクリプトを使用するか、新規画面で開くか、原文(英語)に日本語が含まれるか、訳語挿入を行うかを指定します。「用途」は「拡張子で自動判別」のままで結構です。
スクリプトはいくつか用意されていますが、入力の際には「1行1文読み込み」と「ユーザー前処理して読み込み」が利用できます(図6)。
 (図6) (図6)
「1行1文読み込み」
段落改行までを一つのまとまりと捉え1つのセルに読み込みます。
例えばプロンプトの翻訳などはExcelファイルで渡されることが多いのですが、一つのセルに複数の文章が入っていることがあります(図7)。これらの文章は一塊になっているのでばらばらになっては後の処理が大変です。
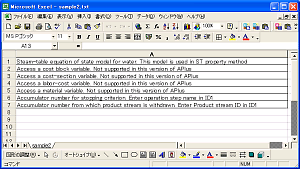 (図7) (図7)
これをテキスト(タブ区切り)形式で一旦保存してから、「スクリプト」を「1行1文読み込み」にしておいて「開く」ボタンをクリックします。すると、Excelで1つのセルに入っていたセンテンスがPC-Transerのセルにも同様に読み込まれました(図8)。
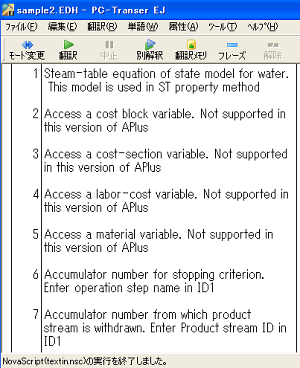 (図8) (図8)
翻訳が完了したらそのままExcelに読み込めば、センテンスの塊は保持されます。
「ユーザー前処理して読み込み」
あらかじめ「prefilter.txt」というファイル(図9)に検索語と置換する語を入力しておいて、読み込み時に一括置換を行うというスクリプトです。正規表現が使えるのでかなり細かい検索置換ができます。ここではこれぐらいにして、詳しくは「翻訳ソフト徹底活用」をご覧下さい。
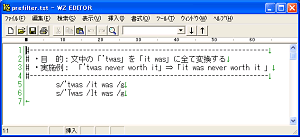 (図9) (図9)
「訳語挿入機能」
原文に指定されたユーザ辞書にヒットした訳語を埋め込んでから開く機能です。
先ず最初に辞書の設定を行う必要があります。
「ツール」メニュー→「訳語挿入辞書の設定」をクリックして、辞書ファイルを選択します(図10)。ここではPC-Transerのユーザ辞書形式(.udc)のファイルのみ対応しています。「開く」をクリックすれば辞書の設定は完了です。
 (図10) (図10)
それから「訳語挿入機能」にチェックを入れてファイルを開きます(図11)。
 (図11) (図11)
このように、原文のあとに訳語が埋め込まれます(図12)。左側に白い錠のアイコンがついていますが
これは「翻訳ロック」と言って、「翻訳」ボタンをクリックしても翻訳されないようにロックがかけられていることを意味します。
 (図12) (図12)
|