「読みやすさ評価」の設定
「読みやすさ評価」の機能は単独では実行できません。「文章校正」が終了した時点で表示されます。
それでは、実際に操作してみましょう。
先ず、「読みやすさ評価」が表示されるように設定します。
Wordを起動して「ツール」メニュー→「オプション」をクリックします(図1)。
 (図1) (図1)
「オプション」ウインドウが開いたら「文章校正」タブをクリックします。下の方の「文章校正」のセグメントにある「文書の読みやすさを評価する」にチェックを入れます(図2)。「OK」ボタンをクリックしてウインドウを閉じます。
 (図2) (図2)
これで準備が整いました。
「読みやすさ評価」の表示
文章を読み込んで「文章校正」を行います。
「ツール」メニュー→「文章校正」をクリックするか、  のアイコンをクリックします(図3)。「F7」キーを押しても結構です。 のアイコンをクリックします(図3)。「F7」キーを押しても結構です。
 (図3) (図3)
「文章校正」が終わると「読みやすさの評価」が表示されます(図4)。
 (図4) (図4)
次に、ニュースの文章で試して見ました(図5)。
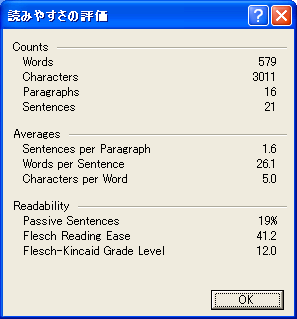 (図5) (図5)
最後にコンピューターのマニュアルもやって見ました(図6)。
 (図6) (図6)
評価項目の読み方
Countsでは以下の項目の総数が表示されています。
- Words:単語数(翻訳作業では常に把握しておく必要があります)
- Characters:文字数
- Paragraphs:パラグラフ数
- Sentences:センテンス数
Avaragesでは以下の項目の平均が表示されています。
- Sentences per Paragraph:1パラグラフ当たりのセンテンス数
- Words per Sentence:1センテンス当たりの単語数(これが多いほど長く複雑な文章であると予想されます)
- Characters per Word:1単語当たりの文字数(これが多いほど専門的な用語が多く使われていると予想されます)
Readabilityでは読みやすさのグレードが表示されています。
- Passive Sentences:受動態の文章の割合(これはグレードとは違いますが、以下の評価を補う意味があるようです...)
- Flesch Reading Ease:1センテンス当たりの平均単語数と100単語当たりの平均シラブル数を元に計算され、0〜100の数字で表されます。数字が多いほど読みやすいことになります。60〜70がスタンダードです。
- Flesch-Kincaid Grade Level:1センテンス当たりの平均単語数と1単語当たりの平均シラブル数を元に計算され、米国の学年でレベルが表示されます。つまり数字が大きいほど難しいということです。6〜10が望ましいとされています。
今回のサンプルを比べてみましょう。
| |
Passive Sentences |
Flesch Reading Ease |
Flesch-Kincaid Grade Level |
| 契約書 |
35% |
13.6 |
12.0 |
| ニュース |
19% |
41.2 |
12.0 |
| マニュアル |
26% |
51.0 |
9.7 |
契約書→ニュース→マニュアルの順に読みやすいということになります。たったこれだけの例でも文書の傾向が多少はわかります。 |