ロボワードの起動方法
ロボワードを起動するには、「スタート」メニューから「すべてのプログラム」→「Cross
Language」→「瞬間翻訳 ロボワード for トランサー」と辿って、「 ロボワード
for トランサー」をクリックしてもいいのですが、もっと簡単に「翻訳ツールバー」の「辞書検索」ボタンをクリックして見ましょう。(図1)
(図1)
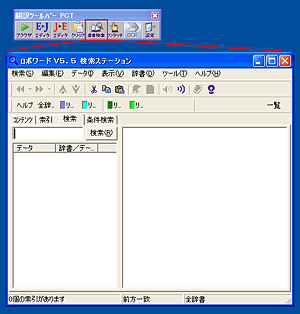
「辞書検索」ボタンをクリックすると「検索ステーション」ウインドウが開きます。
同時に、タスクバーに(図2)のようなアイコンが表示されます。
「翻訳ツールバー」の「ワンタッチ」ボタンをクリックしても(図2)のアイコンが表示されます。
(図2)

「検索ステーション」は一般的な電子辞書の検索画面と同じで検索したい単語を入力して「検索」ボタンをクリックすれば辞書引きできます。
ワンタッチ検索の方法
(図2)のアイコンには黄色い「!」がついていますが、これは一時停止の状態を表しています。
このアイコンをクリックすると(図3)のように黄色い「!」が取れたアイコンになります。
(図3)

あとは、調べたい単語にマウスポインタを重ねるだけです。(図4)
小さいウインドウが開いて検索結果が表示されます。
(図4)
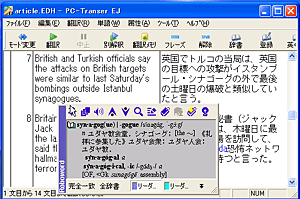
マウス・カーソルを重ねるだけで辞書引きできるのは大変便利なのですが、引きたくない単語でも一々ウインドウが開いてしまい結構うるさい感じがします。しかし、一つ引いたらその都度タスクバーアイコンをクリックして一時停止させるのも面倒です。そこで、設定を変えてみましょう。
設定を変えるには、先ずタスクバーのアイコンの上で右クリックをしてメニューを表示し、さらに「オプション」をクリックして、オプション画面を表示します。(図5)
(図5)
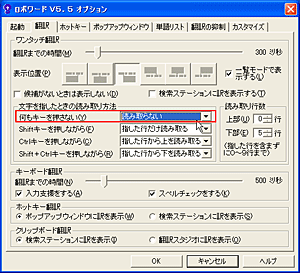
「文字を指したときの読み取り方法」の「何もキーを押さない」の項目を「読み取らない」にします。
これで、マウスを重ねただけでは検索されません。検索したいときはShiftキーを押しながらマウスを重ねます。こうすると、好きなときにサッと検索できて便利です。
翻訳スタジオを使う
先ほどのメニューから「翻訳スタジオ」をクリックしてウィンドウを開きます。(図6)
(図6)
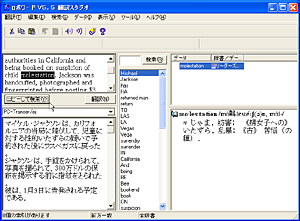
左上のテキストボックスに原文を入力(あるいはコピー・アンド・ペースト)して「翻訳」ボタンをクリックすると、左下のボックスにPC-Transerによって翻訳された訳文が表示されます。
それと同時に単語が一つずつ切り出されて中央のボックスに表示され、辞書引きされます。
さらに原文の任意の単語を選択して「コピーして検索」ボタンをクリックすると右下のボックスに検索結果が表示されます。右上のボックスには検索した辞書名が表示されます。
|