専門語辞書とユーザ辞書の追加
専門語辞書は22分野の辞書が用意されていて、インストール時にどの辞書を使用するか選択できます。ハードディスクに余裕があれば全部インストールしておくと良いでしょう。ユーザ辞書はデフォルトで「ユーザ辞書」が一つ用意されていますが、普通はこのまま使わずに新規作成して使用します。作成方法は「ユーザ辞書の新規作成」を参照してください。
それでは早速、辞書の設定をしましょう。
先ず、「ツール」メニューから「設定」をクリックするか、ツールバーの「設定」をクリックしてください(図1)。
ショートカット・キー「Ctrl+M」も使えます。
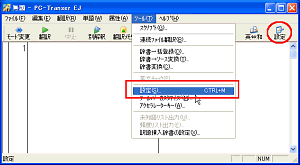 (図1) (図1)
「設定」画面が開きます。「辞書」タブをクリックして辞書の設定画面を表示してください(図2)。
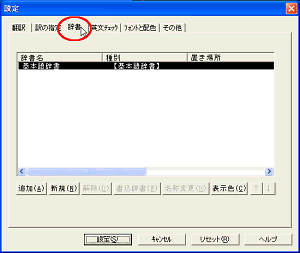 (図2) (図2)
ここで「追加」ボタンをクリックします。「辞書選択」画面が開いてインストールしてある辞書の一覧が表示されます(3)。
専門語辞書とユーザ辞書が同じ画面にリストアップされています。
試しにコンピュータ専門語辞書とユーザ辞書「test01」(これは私が勝手に作成したものです)にチェックを入れ「追加」ボタンをクリックします。
 (図3) (図3)
選択した辞書が追加されました(図4)。
種別の欄を見ると【ユーザ(書き込み)】となっています。辞書の登録をするとこの辞書に書き込まれるということです。ここではユーザ辞書が1個しかありませんが複数のユーザ辞書を設定した場合はどれか一つを書き込み辞書に設定します。変更する場合は任意のユーザ辞書を選択して「書込辞書」ボタンをクリックします。
 (図4) (図4)
表示色の設定
設定した辞書ごとに色分けすることができます。訳文を出力したあとで、どの訳語がどの辞書から検索されたものか一目でわかりますので大変便利です。目分量でユーザ辞書や専門語辞書の効果が判断できます。
それでは「コンピュータ専門語辞書」の色を変えてみましょう。
「コンピュータ専門語辞書」を選択してから「表示色」ボタンをクリックします(図5)
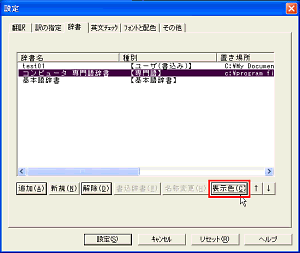 (図5) (図5)
「色の設定」画面が開きます(図6)。とりあえず赤を選んで「OK」ボタンをクリックします。
 (図6) (図6)
色が赤に変わりました(図7)。訳文でどのように表示されるかは「専門辞書のチェック方法」を参照してください。
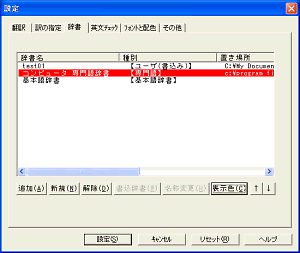 (図7) (図7)
優先順位の設定
電子辞書と違って、翻訳ソフトでは検索した辞書の訳語の中から一つだけしか表示できません。どのように適切な訳語を出力させるかが問題となります。優先順位の設定も適切な訳語を出力させる一つの方法です。優先順位の高いものからヒットした訳語を出力することになりますので、優先順位を変えて何度か翻訳して調整します。
優先順位の変更は、変更したい辞書を選択して上下矢印ボタンをクリックします。一つクリックするごとに一段ずつ上下します。試しにtest01を選択して上矢印ボタンをクリックしてみます(図8)
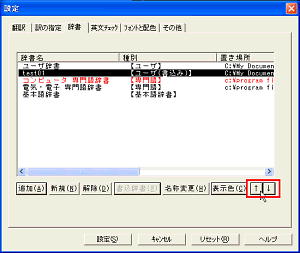 (図8) (図8)
test01が一番上に(優先順位が最も高く)なりました(図9)。
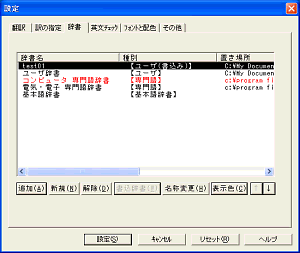 (図9) (図9)
専門語辞書とユーザ辞書の解除
専門語辞書とユーザ辞書を解除するには、解除したい辞書を選択して「解除」ボタンをクリックします(図10)。
もちろん、今使用する辞書からはずしただけで、辞書一覧には残っていますのでいつでも追加できます。
 (図10) (図10)
学習辞書の設定
学習機能をオンにして対訳エディタ上で訳語の変更をするとその訳語が「学習辞書」に書き込まれて次回から最優先で出力されます。この「最優先」というのが曲者で、専門語辞書やユーザ辞書よりも優先されてしまうという強力な学習機能です。さらに、どの語句を学習したか一覧で確認できないため、学習した訳語が不適切な場合は、そのつど学習を解除しなければなりません。
ただ、急ぎの仕事でユーザ辞書を整備している時間がない時などには、この学習機能は大変便利です。PC-TranserのV9から、ユーザ辞書を新規作成して使い分けることができるようになったので、この方法で管理すると良いでしょう。
設定方法は、「設定」画面の「翻訳」タブをクリックして、翻訳設定画面を開き、「学習」のカテゴリーにある学習辞書の「参照」ボタンをクリックします(図11)
 (図11) (図11)
「学習辞書設定」画面が開いたら任意のファイル名を入力して「保存」ボタンをクリックします(図12)。
 (図12) (図12)
辞書の設定画面に戻りますので、「訳語を学習する」にチェックが入っていることを確認して「設定」ボタンをクリックすれば完了です。 |