基本的な辞書ソースの形式
最も簡単に一括登録するための形式は、CSVフォーマットとTSVフォーマットの2種類です。
CSVとは、Comma Separated Valueの略で、テキスト等をコンマ(,)で区切って書かかれテキストファイルのことを指します。
TSVとは、Tab Separated Valuesの略で、タブで区切って書かれたテキストファイルのことです。
辞書のソースは以下のようになります。
CSVの場合→見出し語,訳語
TSVの場合→見出し語(タブ)訳語 |
メモ帳などのテキスト・エディタで簡単に作ることができます。(図1)
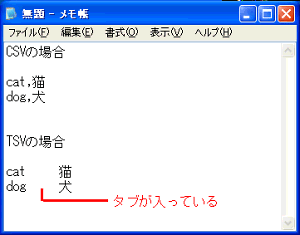 (図1) (図1)
Excelを利用する
マイクロソフトのExcelは表計算ソフトですが得意なのは計算ばかりではなく、テキスト処理もなかなかうまくこなします。
翻訳の世界では用語管理に活用されています。そこでExcelを使ってCSVあるいはTSVの辞書ソースを作成してみましょう。
操作は簡単です。A列に見出し語、B列に訳語を入れて行くだけです。(図2)
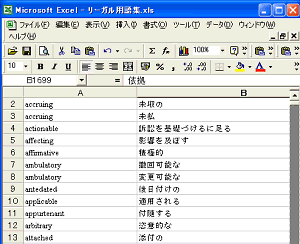 (図2) (図2)
クライアントからExcel形式の訳語集を受け取った場合は、不要な列(例えば、品詞や出典、備考など)を削除してしまいましょう。削除したい列のアルファベット(ここではB)をクリックするとその列が全て選択できます。そのままマウスを右クリックするとメニューが表示されるので「削除」をクリックします。(図3)
 (図3) (図3)
さて、ポイントは保存の仕方にあります。「ファイル」メニューから「名前を付けて保存」をクリックします。
「ファイル名を付けて保存」画面が開いたら「保存先」と「ファイル名」を指定して、「ファイルの種類」を選択します。
「CSV(カンマ区切り」「テキスト(タブ区切り)」が目的の形式です。試しにCSVを選択して「保存」をクリックします。(図4)
 (図4) (図4)
次のようなメッセージが表示されますがびっくりしないでください(図5)。要するに、保存形式がテキスト・ファイルなので、今作業しているシートだけしか保存しないよということです。構わず「OK」をクリックしてください。
 (図5) (図5)
またまた、次のようなメッセージが表示されますが、気にせず「はい」をクリックしてください。(図6)
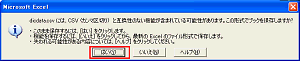 (図6) (図6)
「テキスト(タブ区切り)」つまりTSV形式で保存する場合も上記2つのメッセージが表示されますが同じように「OK」「はい」で結構です。
さて、このようにして一括登録するとすべて「名詞」扱いになってしまいます。しかも、複数形は反映されません。名詞以外のものはどのようにすればいいのでしょうか。
品詞情報をつけて一括登録するための辞書ソース作成法
ここでユーザ辞書ソースの形式を見ておきましょう。
いちばん簡単なのが、
と、間にコロン(:)が入る形式で、CSV、TSVのソースファイルはこの形式と同等ということで、「複数形なしの名詞」になります。これがもっとも簡易な形式となります。
正式な記述形式は以下のようになります。
| 見出し語(品詞,活用形タイプ,不規則活用形):訳語(活用形コード) |
[品詞]には以下のものが入ります。
[活用形タイプ]には以下のものが入ります。
*=規則変化(省略した場合は活用なし)
,9=不規則変化
名詞の場合は複数形の指定だけなので9が1個
動詞の場合は9999→過去形、過去分詞、三単現、ing形
形容詞の場合は99→比較級、最上級 |
[活用形コード]には、日本語の活用が入りますが、訳語から自動的に判断してくれるので書かなくて結構です。
例えばこんな感じになります。
それではどうやって効率よく品詞情報を付加すればいいでしょうか。
とりあえず最も登録数の多いと思われる名詞を見てみましょう。
Excelで見出し語と訳語をA列B列にそれぞれ入力してあるとして、B列の「B」をクリックして列全体を選択し右クリックします。メニューが表示されたら「挿入」をクリックします。(図7)
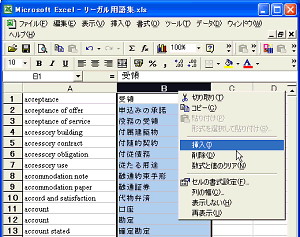 (図7) (図7)
BれるがC列に移動し新たにB列ができました。(図8)
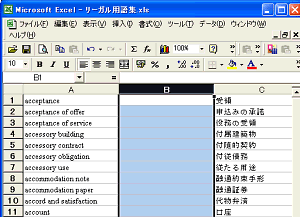 (図8) (図8)
B列の1行目に (n,*): と入力します。セルの右下が微妙に四角くなっています。(図9)
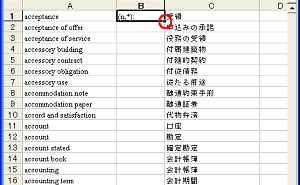 (図9) (図9)
この四角いところにマウスカーソルを合わせると「+」になりますのでそのまま、一番下(ここでは16行)までドラッグして離します。すると一度にコピーされました。(図10)
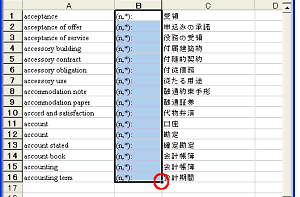 (図10) (図10)
さて、これをWordにコピー・アンド・ペストして見ましょう。Word2000の場合、デフォルトでは「HTML」形式で貼り付けられてしまいますので、「形式を選択して貼り付け」で「テキスト」形式にして貼り付けます。(図11)
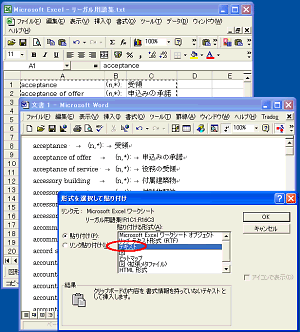 (図11) (図11)
一行目を見ると、
となっていて、タブ(→)が入っています。邪魔なので検索・置換で取ってしまいましょう。
「編集」メニューから「置換」をクリックすると「検索と置換」画面が開きます。(図12)
これは簡易画面なので「オプション」ボタンをクリックします。
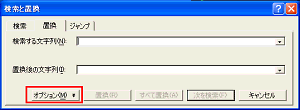 (図12) (図12)
詳細画面が表示されたら、「あいまい検索」のチェックをはずします。
すると「特殊文字」のボタンがアクティブになります。
カーソルが「検索文字列にあるのを確認して「特殊文字」ボタンをクリックします。(図13)
特殊文字一覧の中から「タブ文字」をクリックします。
 (図13) (図13)
「検索文字列」に「^t」という記号が入力されたのを確認して、「すべて置換」ボタンをクリックします。(図14)
このように「置換後の文字列」を空欄にしておくと検索された文字列を「削除」することになります。
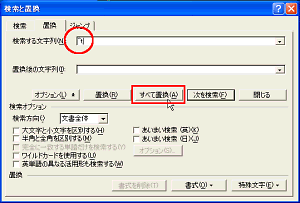 (図14) (図14)
このようにタブが削除されて辞書ソースが完了しました。「ファイルの種類」を「テキストのみ(*.txt)」にして保存します。(図15)
 (図15) (図15)
他の品詞についても同じように作成します。
|