処理リストの指定
「ツール」メニューから「連続ファイル翻訳」をクリックします。
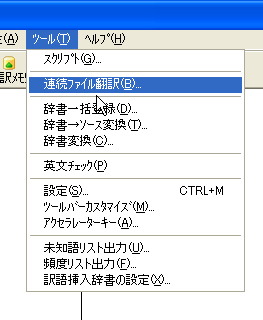
「連続ファイル翻訳」画面が開いたら、処理リストにファイルを追加します。
ファイルを1つずつ選択する場合は「追加」をクリックしますが、今回はデスクトップのnewsというフォルダに保存された5つのHTMLファイルをすべて選択することにして「フォルダ」をクリックします。

「フォルダの参照」画面が開いたら任意のフォルダを指定します。
ここでは、デスクトップのnewsを選択して「OK」ボタンをクリックします。
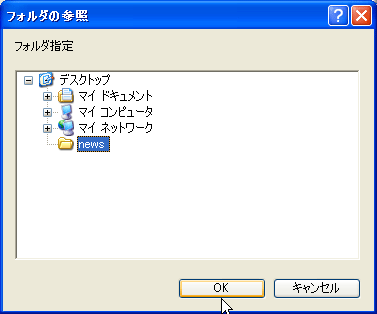
「拡張子の指定」画面が開きます。
このように拡張子でファイルを指定できますが、今回はフォルダ内の全てのファイルを対象とするのでデフォルトの「全てのファイル」にチェックが入ったままで「OK」ボタンをクリックします。
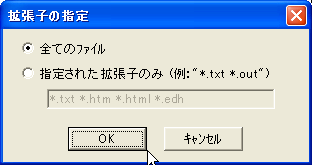
スクリプトの指定
処理リストの設定が終わったら「操作指定」を行います。
今回は、HTMLファイルを読み込んで一括翻訳し、テキスト形式の訳文ファイルを出力するように指定します。
入力スクリプトと操作スクリプトはデフォルトのままでOKです。出力スクリプトはプルダウンメニューから[出力]訳文ファイル出力を選択します。

出力フォルダはデフォルトのまま「入力ファイルと同じ」にしておきましょう。
準備ができたので「開始」ボタンをクリックします。

出力ファイルの確認
うまく出力されているでしょうか。
さっそくデスクトップのnewsフォルダを開いてみましょう。
原文のarticle_cmf1.htm〜article_cmf5.htmの他に、PC-Transer形式対訳ファイルのarticle_cmf1.EDH〜article_cmf5.EDH、テキスト形式訳文ファイルarticle_cmf1_j.htm〜article_cmf5_j.htmが出来ています。
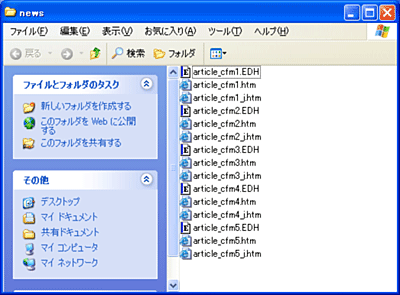
原文のarticle_cmf1.htmをWEBブラウザで開いてみます。
これが今回の翻訳対象のファイルの一つです。
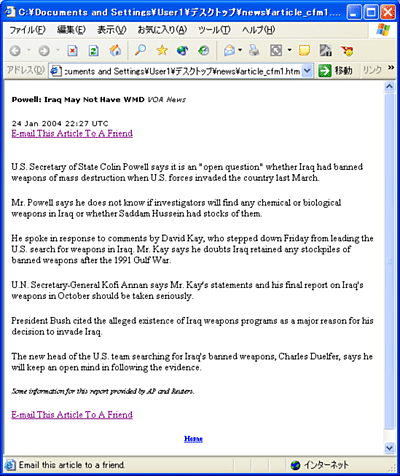
次に、テキスト形式訳文ファイルarticle_cmf1_j.htmを開くと文字化けしていました。
WEBブラウザの「表示」メニューのエンコードを「西ヨーロッパ言語(Windows)」から「日本語(自動選択)」に変更します。
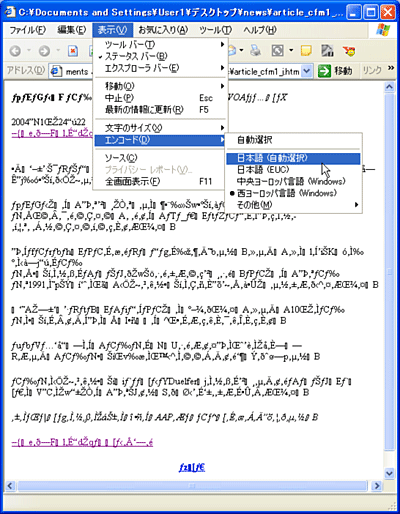
今度はうまく表示されまし。レイアウトを保持したまま翻訳されています。
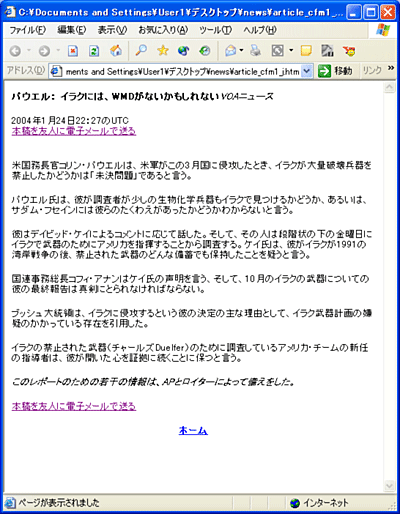
PC-Transer形式対訳ファイルのarticle_cmf1.EDHも保存されているので、必要であれば対訳エディタで訳文の修正を行って再出力することもできます。
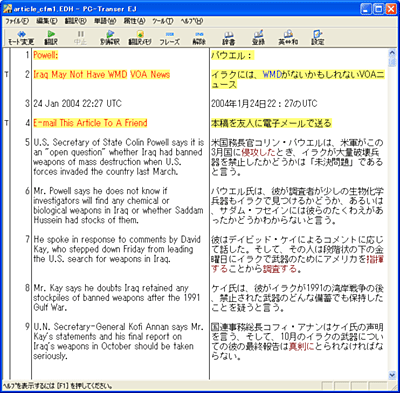 |