第3回 翻訳設定と訳文出力 【演習】
第3回 翻訳設定と訳文出力 【演習】 |
Office連携機能の使い方 |
| Office 連携機能の基本的な使い方を説明します。 |
マクロ・ボタンPC-Transerを標準でインストールすると、WordとExcelにマクロが組み込まれ、ツールバーに翻訳ボタンが表示されます。PowerPointにマクロを組み込むには、「スタート」メニュー→「すべてのプログラム」→「Cross Language」→「PC-Transer V10」→「アドイン」と辿って、「PowerPointで英日翻訳可能にする」をクリックします。必要であれば「PowerPointで日英翻訳可能にする」もクリックします。 Word、Ecxel、PowerPointを起動するとボタン(赤枠)が表示されます。(図1) (図1)  ボタンは、英日と日英でそれぞれ3つずつあります。(図2) 英日(日英)表翻訳は、選択した文字列を表や箇条書きとして翻訳します。 (図2)  Word連携機能を使ってみる試しにAMTA (Association for Machine Translation int the Americas)のWEBサイト(http://www.amtaweb.org/membership.html)からMembership Formをダウンロードして翻訳してみましょう。(図3)(図3) 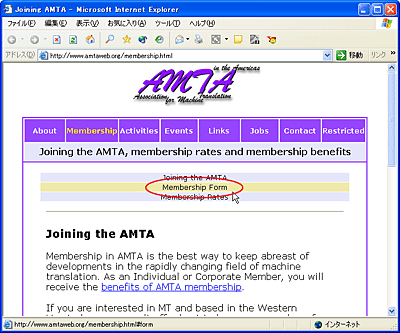 ダウンロードしたWordファイルを開き、翻訳したい文字列を選択しておいてツールバーの英日翻訳ボタンをクリックします。(図4) ★ファイル全体を翻訳するのだから「すべてを選択」すれば良いだろうと思われるかもしれませんが、それぞれの段落情報をまたがって再現できないので、段落スタイルの種類ごとに選択して翻訳します。 (図4) 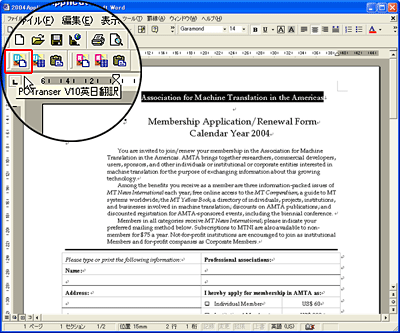 翻訳状況のウインドウが一瞬現れて消えたら翻訳完了ですので「貼り付け」ボタンをクリックします。(図5) (図5)  レイアウト情報が保たれたままで訳文に置き換わります。(図6) (図6) 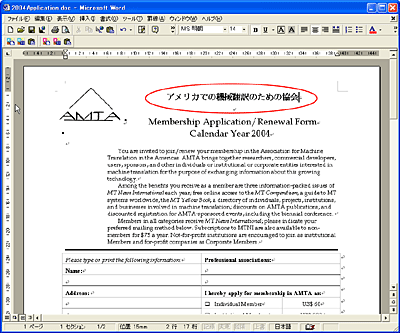 以下の本文には3つの段落がありますが、同じスタイルなのでまとめて選択して翻訳できます。(図7) (図7) 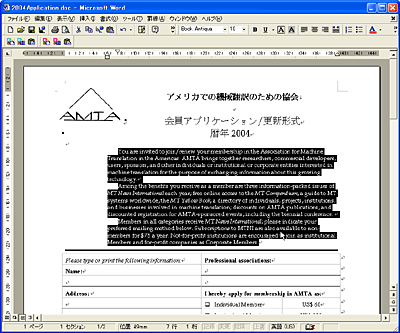 今度は表の部分を翻訳してみましょう。試しに表全体を選択して英日表翻訳ボタンをクリックしてみます。(図8) 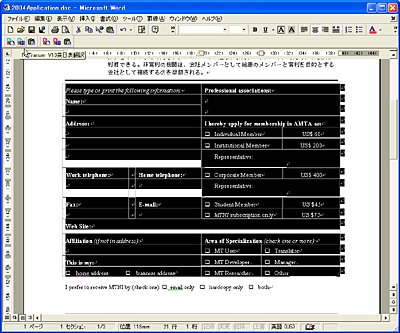 「貼り付け」してみるとレイアウトが崩れてしまいました。(図9) (図9)  複雑な表はうまくいかないようです。ということで、セルごとに翻訳します。  |
| Word連携機能を試してみましたが、Excel、PowerPointも同様にやってみましょう。 | |
| 月刊『eとらんす』 2004年1月号連動 Copyright© 2004 Babel K.K. All Rights Reserved. |