【1】翻訳設定
ツールバーの「設定」ボタンをクリックすると「設定」画面が開きます。ここで設定するのは「翻訳」と「訳の指定」です。まず「翻訳」タブをクリックして翻訳設定画面を開いて見ましょう。(図1)
(図1)

「翻訳」設定画面では、訳出の方法として5つの項目があります。
「大文字を小文字にして訳す」にチェックを入れると、普通名詞から転用した固有名詞などが不必要に訳出されてしまうことがありますので注意が必要です。
「長い文章を節・句ごとに区切って訳す」は、出力した訳文をそのまま利用するのであればチェックを入れても良いかも知れませんが、修正を前提とした下訳として使う場合は、勝手に区切られた訳文は非常に直しにくいので、自分で区切ることをお勧めします。
「命令文を平叙文として訳す」は、マニュアルなどの手順を説明する文章には最適です。
「ですます調で訳す」と「カタカナを「・」でつなぐ」は、翻訳の仕様に合わせてチェックを入れます。ここで注意しなければならないのは、独立したカタカナ語が「・」でつながれるというだけで、辞書に登録されている複合語に「・」がない場合は、その表記が優先されてしまうということです。
さて、次に「訳の指定」タブをクリックして見てみましょう。(図2)
(図2)
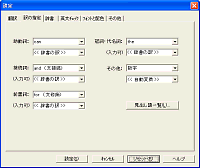
助動詞、接続詞、前置詞、冠詞・代名詞の訳語や、数字、英文字、そして句読点の表記を指定できるようになっています。
例えば、助動詞でcanを選ぶと、「〜できる、〜してもよい、〜可能性がある、〜ことがありえる、〜はずである」の中から訳語を指定することができます。定型化した文章の場合なら、相応しい訳語を選択すると効果的ですが、訳し分けが必要な文章であれば<<辞書の訳>>のままにしておく方が無難です。
接続詞と前置詞は用意された訳語から選ぶだけではなく自分で訳語を登録できます。さらに、係り受けの指定もできます。冠詞・代名詞も、訳語の登録をすることができます。
かなり細かいカスタマイズが出来ますが、ここで指定すると訳語が固定してしまうので複数ジャンルの文書を訳すときは注意してください。その他の数字、英文字、句点、読点は、訳文の仕様に合わせて設定します。 |
|
演習
|
|
|
|
【2】訳文の出力
さて、いよいよ翻訳してみましょう。と言っても操作はいたって簡単です。第1文目にカーソルを置いてからツールバーの「翻訳」ボタンをクリックするだけです。最後まで一気に猛スピードで翻訳されて行きますが、長くて複雑な文は訳文出力に時間がかかることに気が付くと思います。このような文章が多い場合は事前に文分割しておくことを勧めます。速くなるだけでなく翻訳品質もずっと良くなります。
一つの文章だけ訳したいときは文番号の部分をクリックします。追加でユーザ辞書を登録したり、原文をリライトした場合など一文翻訳を行って訳文に反映させます。非常に良く使う機能なので、「Ctrl+T」というショートカットがデフォルトで設定されています。
「翻訳」メニューの「オプション翻訳」を見てみましょう。サブメニューに「タイトル翻訳」「箇条書き翻訳」「通常翻訳」があります。通常、文章を読み込むときにタイトルと箇条書きが自動的に判別されますが、うまくいかなかった時にこの機能を使います。
「タイトル翻訳」は、タイトルらしく(できるだけ)名詞句として訳出されます。
「箇条書き翻訳」は、先頭の1単語がリスト・マークと見なされて翻訳時には無視され、出力された訳文の先頭に付加されます。これは大変有効な機能です。
「通常翻訳」は、読み込みの際にタイトルや箇条書きと誤って判別された文を通常の文章として翻訳する機能です。 |
|
演習
|
|
|
|
【3】連続ファイル翻訳
複数のファイルを一度に翻訳するには「連続ファイル翻訳」機能を使います。これは「ツール」メニューの「連続ファイル翻訳」から実行します。(図3)
(図3)

翻訳するファイルを「追加」して「開始」ボタンをクリックすると、次々に対訳エディタに読み込まれて翻訳されます。この時、操作設定として、スクリプトを指定できます。定型化した文書であれば、事前に調整した「ユーザー前処理して読み込み」および「ユーザー後処理して出力」スクリプトを指定することによって効果的に一括処理を行うことができます。 |
|
演習
|
|
|
|
【4】別解釈
「翻訳」メニューに「別解釈」というのがありますが、これを実行するとバックグラウンドで生成された訳文の候補が表示されます。その中に適切なものがあれば「採用」して対訳エディタの訳文と差し替えることができます。訳の候補が複数あっても対訳エディタに表示できるのは1つだけであり、必ずしも「最良」の訳文が表示されるとは限らないので、ユーザの判断で選択できるようにこのような機能が設けられています。 |
|
演習
|
|
|
|
【5】Office連携機能
これは、マイクロソフトのWord、Excel、PowerPointと連携して、選択した文字列を翻訳する機能です。連携ファイルをインストールすると、Wordなどのツールバーに のようなボタンが追加されます。左から「翻訳」「表翻訳」「貼り付け」となります。翻訳したい文章を選択して「翻訳」ボタンをクリックするとクリップボード経由で翻訳され、訳文がクリップボードに格納されます。続いて「貼り付け」ボタンをクリックすると、選択した原文に上書き貼り付けされます。訳を貼り付ける前に修正することができないのが残念ですが、工夫次第で面白い使い方ができそうです。 のようなボタンが追加されます。左から「翻訳」「表翻訳」「貼り付け」となります。翻訳したい文章を選択して「翻訳」ボタンをクリックするとクリップボード経由で翻訳され、訳文がクリップボードに格納されます。続いて「貼り付け」ボタンをクリックすると、選択した原文に上書き貼り付けされます。訳を貼り付ける前に修正することができないのが残念ですが、工夫次第で面白い使い方ができそうです。 |
|
演習
|
|
|
|
|